Simple item entry
No matter which item type you enter, recipes, basic items or products, you always start the same item master.
From the Programs tab, select the POS or Controller program group and start the item master.
Simple entry of a new item
First we start by entering a recipe item.
- Press the New Itembutton. or click in the item number field. If you have not made a preselection, you are asked whether you want to create a recipe or a base item.
- A dialog for entering the item number and the item name appears.
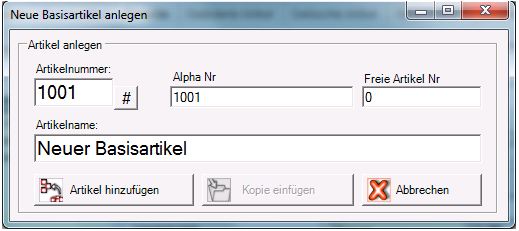
Select the next free item number of the number range to which you want to assign the item by entering it in the item number field. If the background of the field now appears red, this number is already assigned. By selecting the # key next to the item number field, the next free item numbers will be displayed depending on your input. Click in the list on the number you want to assign. This is now entered in the Item number and Alpha no. field. adopted - Overwrite the text New item # with your item text (or simply Cola 0,2l). You can observe how the item master transfers the text to the Bontext fields.
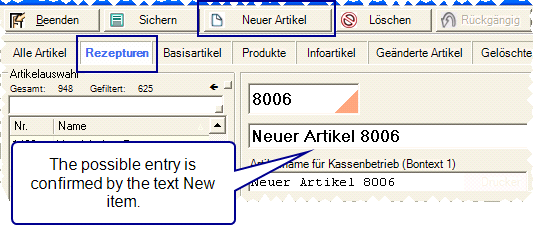
- Now select the merchandise categories to which the item should belong.
- Enter the selling price and pay attention to the selected VAT rate.
- Now check under key text whether the item description selected by you is displayed correctly and as unambiguously as possible in cashier mode. Choose a different layout, if necessary. Change or shorten the item description so that it only contains the information necessary for the operator. Words that are too long can be separated by a space (e.g. Blueberry cake > Blueberry. cake).
- Select on the right at least the properties - salesitems .
- If options are still required, select them as well.
- You can now press the Save button, which makes your item available to the POS system.
- If you are using more than one outlet, you will be prompted to assign the item to the available outlets.
Already finished, you have perfectly created the first recipe item, which can be booked at the checkout!
To be able to use all the elements, see the notes under item master Dialog
Key combination for item master professionals

The item master uses a tabulator order, which allows you to use the tab key (without mouse) of the entries in the given order. If you use the shift key, you jump back to the original field.
| key combination | effect |
|---|---|
| Ctrl + P | Direct jump to the prices (not from the Search field) |
| Ctrl + N | Direct jump to the item name (not from the Search field) |
| Ctrl + S | Direct jump to the search |
| Ctrl + Tab | Toggles the registers |
| Ctrl + space bar | Sets receipt text 1, receipt text 2, key text equal to the item description. With this, deviating texts can also be synchronized with this again. |
Create items securely by copyingFurther documentation:
Basic knowledge 2: AreasMultifunctional item masterBack to the parent page: